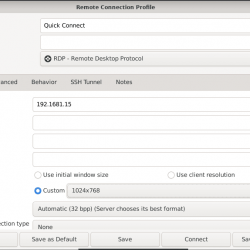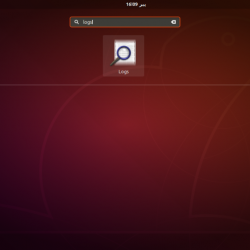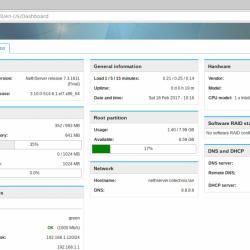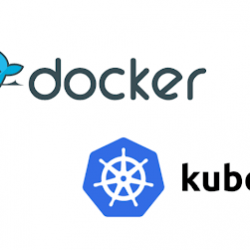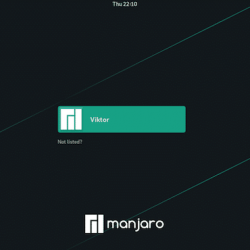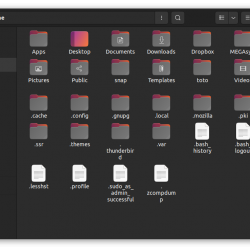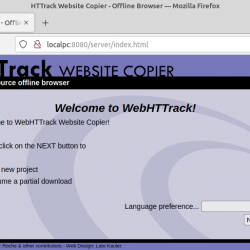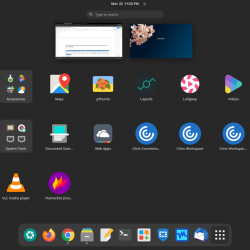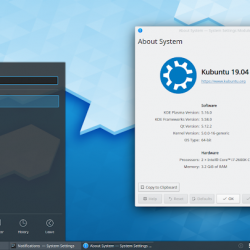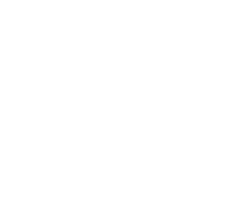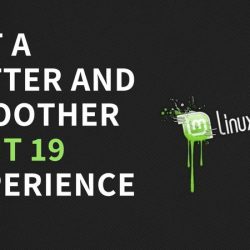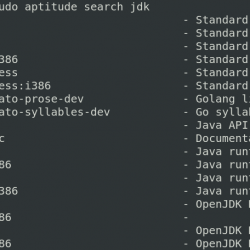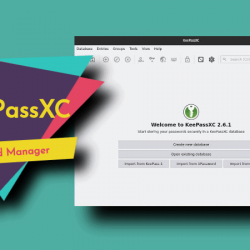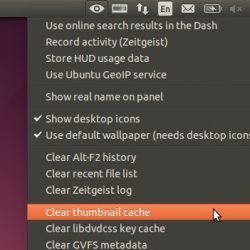有效地捕获和注释屏幕截图需要正确的软件。 根据您的要求,Linux 提供了多种用于此目的的工具。 但是,并非所有这些都包含基本的屏幕截图功能。
Pensela 在这里是个例外。 它被称为屏幕注释工具的瑞士军刀,因为它具有广泛的功能集,可让您捕获屏幕截图并根据自己的喜好对其进行注释。
让我们深入了解 Pensela,它的功能,以及如何使用它在 Linux 上有效地注释屏幕截图。
什么是彭塞拉?
Pensela 是一个开源工具,用于在 Linux 上捕获和注释屏幕截图。 它主要侧重于屏幕截图注释,因此,它包含一组非常多样化的功能,旨在满足大多数人的注释需求。
彭塞拉特点
以下是您在 Pensela 上获得的所有功能的列表:
- 能够添加不同的形状(矩形、正方形、圆形、线条、箭头等)
- 形状和背景的自定义颜色选择器
- 能够添加自定义文本
- 贴纸(勾选和交叉)
- 文本荧光笔
- 内置截图工具,可截取全屏截图
- 撤消和重做操作的能力
如何在 Linux 上安装 Pensela
Pensela 适用于几乎所有主要的 Linux 发行版。 因此,根据您在计算机上运行的发行版,请按照以下说明安装 Pensela。
在 Debian 和 Ubuntu 上
首先,在您的系统上下载 Pensela 的 DEB 包。 然后,打开终端并使用 cd 命令和 ls 命令导航到 下载 目录。
下载: 铅笔(DEB 包)
在这里,输入以下命令并点击 Enter 安装软件包:
sudo dpkg -i pensela_*.deb或者,右键单击包,选择 使用 GDebi 包安装程序打开,然后单击 安装包 按钮安装 Pensela。
在 Arch Linux 上
要在 Arch Linux 上安装 Pensela,请使用:
yay -S pensela-bin在其他 Linux 发行版上
如果您在机器上使用任何其他 Linux 发行版,则可以使用其 AppImage 获取 Pensela。
下载: 铅笔 (AppImage)
打开计算机上的文件管理器,然后转到 下载 目录。 接下来,右键单击刚刚下载的 AppImage 并选择 特性. 然后,点击 权限 选项卡并勾选复选框 允许将文件作为程序执行 如果您使用的是基于 Nautilus 的文件管理器。
或者,如果您使用的是 Dolphin,请勾选 可执行 选项并更改 执行 下拉到 任何人 如果你在 PCManFM。 然后,您只需双击 AppImage 文件即可启动 Pensela。
如何在 Linux 上使用 Pensela
在 Linux 机器上安装 Pensela 后,您现在可以使用它来捕获屏幕截图和注释现有图像。
为此,从应用程序菜单启动 Pensela。 这将打开 Pensela 主窗口,称为 图板,它基本上是一个工具栏,您将花费大部分时间与之交互以执行各种 Pensela 操作。
首先,绘图板为您提供了用于各种操作和操作的几个按钮,包括用于屏幕截图、注释和标准 Pensela 操作(如撤消、重做等)的按钮。如果您想在屏幕上移动此工具栏,请单击 Pensela 徽标工具栏的左侧并将其拖动到所需位置。
关于 Pensela,您会立即注意到的一件事是,当它处于活动状态时,您根本无法与桌面上的任何其他应用程序进行交互。 这是因为 Pensela 默认处于注释模式,所以当你想与其他应用交互时,需要将其关闭。 为此,请单击 切换可见性 工具栏上倒数第二个按钮簇中的按钮。
同样,当您想要最小化或 close 工具栏,点击 _ (最小化)或 X (close) 分别位于工具栏右上角的图标簇中。
要更改任何 Pensela 偏好或行为,请右键单击任务栏中的 Pensela 图标并选择 首选项 > 配置.
使用 Pensela 截屏
Pensela 有一个内置的截图工具,可以让你捕捉屏幕的内容。 然而,尽管它功能强大,但这个工具有一个主要缺陷:当您点击屏幕截图按钮捕获屏幕时,屏幕截图还会在捕获的图像中包含 Pensela 工具栏。
因此,如果您希望使用在 Pensela 中捕获的屏幕截图,您需要将 Pensela 工具栏移动到屏幕上的某个位置,您可以稍后将其裁剪掉,然后捕获屏幕截图。 当然,如果您希望在屏幕截图中显示屏幕上的所有元素(从顶部到底部),这对您不起作用。 Pensela 的开发人员建议这将在未来的更新中修复。
无论如何,如果您想使用 Pensela 截取屏幕截图,请按照以下步骤操作:
- 打开要捕获的窗口或应用程序。
- 调出 Pensela 工具栏。
- 单击 Pensela 工具栏中的屏幕截图按钮(带有相机图标的按钮)以获取屏幕的整页屏幕截图。
如果要更改截取的屏幕截图的背景,请点击 选择背景颜色 按钮并选择您要使用的颜色。 然后,再次单击屏幕截图按钮以捕获屏幕截图。
Pensela 会自动将截取的截图保存在 铅笔 目录下 图片.
使用 Pensela 注释屏幕截图
来到屏幕截图注释,这是 Pensela 的主要功能,该工具为您提供了一系列选项来根据您的喜好注释屏幕截图。 以下是关于如何使用它们来注释屏幕截图或任何图像的总体思路。
打开计算机上的文件管理器并导航到包含要注释的屏幕截图/图像的文件夹。
现在,根据您要如何注释屏幕截图,单击 Pensela 工具栏中的相关操作按钮。 例如,如果要添加文本,请单击 吨 按钮,或者要添加形状,请单击任何形状按钮。
同样,您也可以通过单击相应的按钮来添加贴纸或箭头。 当您想要移动注释时,选择 拖 选项并将其拖动到您想要的位置。
此外,要更改任何形状或贴纸的颜色,请点击形状按钮组左侧的任何颜色。 如果您希望使用自定义颜色,请点击颜色集群中的色调选择器并拖动滑块以选择您想要的颜色。
要更改笔触大小,请单击工具栏上最后一个按钮簇中的向上或向下箭头按钮。 要删除符号或文本,请单击橡皮擦图标并将其擦过注释。
当您想要撤消或重做操作时,相应地按下最后一个按钮组中的向右或向左箭头按钮。 最后,要保存注释,请按 Pensela 工具栏中的屏幕截图按钮捕获屏幕截图。
如前所述,在截取屏幕截图之前,请确保将 Pensela 工具栏放置在屏幕上,以便以后可以对其进行裁剪。
在 Linux 上随心所欲地注释屏幕截图
Pensela 提供了一些非常有用的注释选项,可以满足您的大部分注释要求。 它很容易使用并且没有任何问题。 当然,到目前为止,它还有一些限制,但开发人员声称他们会在未来的更新中得到解决。
如果您正在寻找更全面的屏幕截图注释工具,Flameshot 值得一试。